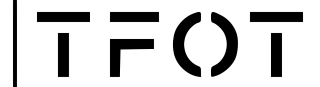Screen mirroring has become an increasingly popular way to share content from one device to another.
With the rise of smart TVs and wireless technology, it’s now possible to duplicate a TV screen to another TV wirelessly.
This can be useful in a variety of scenarios, such as when you want to watch a movie or play a game on a larger screen or in a different room.
Understanding screen mirroring is the first step in setting up wireless screen duplication.
Screen mirroring is a technology that allows you to display the contents of one device on another device’s screen wirelessly.
It works by transmitting the video and audio signals from one device to another using a wireless connection.
While there are several ways to do this, the most common method is to use a wireless display adapter or a smart TV with built-in screen mirroring capabilities.
Key Takeaways
- Screen mirroring allows you to display the contents of one device on another device’s screen wirelessly.
- Wireless screen mirroring can be set up using a wireless display adapter or a smart TV with built-in screen mirroring capabilities.
- Synchronizing audio and video signals, wireless connectivity, and network considerations are important factors to consider when setting up wireless screen mirroring.
Understanding Screen Mirroring
Screen mirroring is a technology that allows users to display the content of one device on another.
This feature has gained popularity in recent years as it enables users to share their content with others on a larger screen.
Screen mirroring is a wireless technology that eliminates the need for cables and wires, making it a convenient way to share content.
Screen Mirroring Technologies
There are several screen mirroring technologies available, including Miracast, AirPlay, and Chromecast.
Miracast is a wireless display standard that allows users to stream content from one device to another.
AirPlay is a proprietary protocol developed by Apple that allows users to stream content from their iOS devices to an Apple TV.
Chromecast is a device that plugs into the HDMI port of a TV and allows users to stream content from their mobile devices or computers.
Compatibility with Devices
Screen mirroring is compatible with a wide range of devices, including smart TVs, Android TVs, Apple TVs, Windows devices, Android devices, and iPhones.
Smart TVs come with built-in screen mirroring capabilities, while Android TVs and Apple TVs support screen mirroring through their respective protocols.
Windows devices support screen mirroring through the Miracast protocol, while Android devices and iPhones support screen mirroring through their native protocols.
When using screen mirroring, it is important to ensure that both devices are compatible with the same technology.
For example, if a user wants to stream content from an Android device to a smart TV, both devices should support the Miracast protocol.
Similarly, if a user wants to stream content from an iPhone to an Apple TV, both devices should support the AirPlay protocol.
Setting Up Wireless Screen Mirroring
Wireless screen mirroring is a convenient way to duplicate your TV screen to another TV without the need for cables.
There are several ways to set up wireless screen mirroring, including using native features on smart TVs, connecting with HDMI adapters, and leveraging third-party apps. Here’s a closer look at each option.
Using Native Features on Smart TVs
Many modern smart TVs come with built-in wireless display capabilities, which allow you to mirror your screen wirelessly.
To use this feature, both your TVs must support the same wireless display technology, such as Miracast. Here’s how to set up wireless screen mirroring using native features on smart TVs:
- Turn on both TVs and ensure they are connected to the same Wi-Fi network.
- On the TV you want to mirror, go to the settings menu and look for the wireless display option.
- Select the TV you want to mirror to and follow the on-screen instructions to complete the setup.
Connecting with HDMI Adapters
If your TV doesn’t support wireless display technology, you can still mirror your screen wirelessly using an HDMI adapter.
HDMI adapters are small devices that plug into your TV’s HDMI port and allow you to mirror your screen wirelessly using Wi-Fi. Here’s how to set up wireless screen mirroring using HDMI adapters:
- Connect the HDMI adapter to your TV’s HDMI port and turn it on.
- On your smartphone or tablet, go to the settings menu and look for the wireless display option.
- Select the HDMI adapter from the list of available devices and follow the on-screen instructions to complete the setup.
Leveraging Third-Party Apps
Finally, you can also use third-party apps to set up wireless screen mirroring.
These apps are available for both Android and iOS devices and allow you to mirror your screen wirelessly using Wi-Fi. Some popular third-party apps include the Google Home app and the Miracast app. Here’s how to set up wireless screen mirroring using third-party apps:
- Download and install the app on your smartphone or tablet.
- Connect both TVs to the same Wi-Fi network.
- Open the app and follow the on-screen instructions to complete the setup.
Synchronizing Audio and Video Signals
When duplicating a TV screen to another TV wirelessly, it is important to ensure that the audio and video signals are synchronized. This will prevent any issues with the audio being out of sync with the video, which can be a frustrating experience for viewers.
Ensuring Audio Sync with Video
To ensure that the audio is synced with the video, it is important to make sure that both TVs are set to the same audio and video settings.
This can be done by accessing the TV settings menu and selecting the appropriate options.
Additionally, it is important to make sure that the wireless connection between the two TVs is strong and stable.
A weak or unstable connection can cause delays in the audio signal, resulting in an unsynchronized viewing experience.
Troubleshooting Common Issues
If you are experiencing issues with audio and video synchronization, there are a few troubleshooting steps you can take.
One common issue is a delay in the audio signal, which can be caused by a weak wireless connection or outdated audio drivers.
To fix this issue, try resetting the wireless connection between the two TVs or updating the audio drivers on both TVs.
If the issue persists, it may be necessary to contact the manufacturer for further assistance.
Wireless Connectivity and Network Considerations
When duplicating a TV screen to another TV wirelessly, there are a few wireless connectivity and network considerations to keep in mind.
These considerations can help ensure that the wireless connection is stable and provides high-quality video and audio.
Optimizing Wi-Fi Network Performance
One of the most important considerations is optimizing the Wi-Fi network performance.
This can be done by making sure that the Wi-Fi network is set up correctly and that the signal strength is strong enough to support the wireless connection.
It is also important to make sure that the Wi-Fi network is not congested with other devices that may be using the network.
To optimize the Wi-Fi network performance, users can try the following:
- Place the router in a central location in the house to ensure maximum coverage.
- Use a Wi-Fi extender or mesh network to extend the coverage of the Wi-Fi network.
- Use a Wi-Fi analyzer tool to identify any interference on the Wi-Fi network and adjust the channel accordingly.
Using Bluetooth and Wi-Fi Direct
In addition to Wi-Fi, users can also use Bluetooth and Wi-Fi Direct to duplicate a TV screen to another TV wirelessly.
Bluetooth is a short-range wireless technology that can be used to connect devices such as smartphones, tablets, and laptops to TVs.
Wi-Fi Direct, on the other hand, is a peer-to-peer wireless technology that allows devices to connect directly to each other without the need for a Wi-Fi network.
When using Bluetooth and Wi-Fi Direct, it is important to make sure that the devices are compatible with each other.
It is also important to make sure that the devices are within range of each other and that there are no obstructions that may interfere with the wireless connection.
Advanced Screen Duplication Techniques
Utilizing Windows Projection Features
Windows 10 and 11 come with built-in projection features that allow users to duplicate their screen wirelessly to another display.
This feature is useful for presentations, gaming, and other scenarios where multiple displays are needed.
To utilize this feature, simply press the Windows key + P on your keyboard.
This will bring up the projection menu where you can select “Duplicate” to duplicate your screen to another display.
You can also choose to extend your display or use only the second screen.
It’s important to note that both devices must be connected to the same network and have the projection feature enabled for this to work.
Additionally, some devices may require additional software or drivers to be installed before the projection feature can be used.
Exploring HDMI Splitting Options
Another option for duplicating your screen to another display is to use an HDMI splitter.
This device allows you to split the HDMI output from your device to multiple displays, including TVs.
When choosing an HDMI splitter, it’s important to consider the number of displays you want to connect and the resolution and refresh rate of your device.
Some splitters may not support higher resolutions or refresh rates, which can result in a degraded viewing experience.
It’s also important to ensure that the splitter is compatible with your device and that it supports the HDCP copy protection standard.
Some devices may not work with certain splitters, so it’s important to do your research before making a purchase.
Frequently Asked Questions
What devices are needed to wirelessly connect two TVs for screen mirroring?
To wirelessly connect two TVs for screen mirroring, you will need a device that supports screen mirroring, such as a smart TV, a streaming device, or a smartphone.
Both TVs must also be connected to the same Wi-Fi network.
Is it possible to stream content from one smart TV to another without cables?
Yes, it is possible to stream content from one smart TV to another without cables using screen mirroring technology.
This allows you to duplicate the screen of one TV onto another TV wirelessly, so you can watch the same content on both screens at the same time.
How can I set up my Samsung TV to mirror its display to another Samsung TV?
To set up your Samsung TV to mirror its display to another Samsung TV, you can use the built-in Smart View feature.
Simply open the Smart View app on both TVs, select the TV you want to mirror to, and follow the on-screen instructions to connect the two TVs wirelessly.
What are the steps to mirror a TV to another TV using an Android device?
To mirror a TV to another TV using an Android device, you will need to download a screen mirroring app, such as Google Home or Miracast.
Once you have the app installed on your Android device, you can connect to the TV you want to mirror to and follow the on-screen instructions to set up the wireless connection.
Can I link multiple TVs together to display one picture wirelessly?
Yes, it is possible to link multiple TVs together to display one picture wirelessly using screen mirroring technology.
However, you will need to ensure that all the TVs are connected to the same Wi-Fi network and that they all support screen mirroring.
Are there any specific apps required for mirroring one TV to another over a wireless network?
There are several apps available for mirroring one TV to another over a wireless network, such as Google Home, Miracast, and Smart View.
However, the specific app you need will depend on the devices you are using and the type of screen mirroring technology they support.